Inhaltsverzeichnis
Ausstattung
- Epilog Fusion Pro 48 (Lasercutter)
Was kann ich mit dem Lasercutter machen?
- Prototyping & Produktdesign
- Erstellung von individuellem Merchandise und Beschilderungen
- Personalisierung oder Branding von Give-Aways, durch Gravuren
- Verpackungsdesign
- individuelle Visitenkarten und Tischaufsteller
- Modellbau für Architektur und Stadtplanung
- Spieleentwicklung oder Table Top
- Dekoartikel wie Bilderrahmen, Lampen, Schwibbögen
- Auseinandersetzung mit unterschiedlichen Materialien, wie bspw. Pappe, Holz, Finnpappe, Acryl, Filz, Papier, Glas, Schieferplatten etc.
Beispiel für Lausitzer Gründer*innen: „It wood be nice“ (Individualisierte Holzgravuren)
Kann ich bei euch etwas von euch lasern lassen oder erstellt ihr mir die Datei für den Laser?
Jein. Die Idee des COLab ist es, Hilfe zur Selbsthilfe zu geben und den Menschen in der Region zu helfen ihre Fähigkeiten und Kompetenzen zu erweitern. Dazu können wir gern unterstützen, im Rahmen unserer Kapazitäten und Öffnungszeiten. Wir sind keine Dienstleister.
ALLGEMEINES - LASERNUTZUNG
Wer darf das COLab nutzen?
Einschätzung der Laserzeit
Im folgenden haben wir Beispiele bereitgestellt, damit man die Zeit abschätzen kann :wiki:beispieldateien_laserzeit.pdf
ERSTELLUNG DER DATEI / DATEIFORMATE / VORLAGENERSTELLUNG
Mit welchen Programmen können die Dateien für den Laser erstellt werden?
Adobe Illustrator oder Inkscape ermöglichen beispielsweise das Erstellen einer vektorbasierten Datei, welche für eine saubere Arbeit am Laser notwendig ist.
Grundlegend können Vektorgrafiken in den folgenden Formaten verarbeitet werden.
- SVG (empfohlen)
- DWG
- DXF
- AI (empfohlen)
- PDF (empfohlen)
Welche Sofware wird im COLab genutzt?
- Adobe Illustrator (kostenpflichtige Software)
- Inkscape (Open Source, kostenlos) Download
Ich habe noch nie mit diesen Programmen gearbeitet, wie kann ich die Datei erstellen ?
Hier gibt es die Basic-Workshop-Version für den Adobe Illustrator: https://www.youtube.com/watch?v=Oc9_Z97nn7o
Was muss ich bei der Herstellung der Datei beachten?
Alle zu lasernden Objekte sind auf einer Zeichenfläche und möglichst platzsparend anzuordnen. Linienstärken zum Schneiden sind irrelevant, übereinander liegende Linien sind zu vermeiden. Linien mit unterschiedlichen Settings (Schneiden oder Gravieren) sind unterschiedlich einzufärben. Flächen zum Gravieren sind anders zu färben als die Linien. Bei dicken Materialien (z.B. Sperrholz) kann die Schnittbreite 0,5mm betragen, benachbarte Linien müssen daher ausreichend Abstand zueinander haben. Es gilt zu beachten, die Zeichenfläche nicht größer als das Material oder die Arbeitsfläche zu wählen.
TECHNISCHE DATEN
Wie groß ist die maximale Fläche des Lasers?
Die maximale Laserfläche richtet sich nach der Arbeitsfläche des Lasers, welche beim Epiloglaser 1200x900mm beträgt.
Wieviel beträgt die maximale Höhe des Objektes?
Die maximale Höhe des Objektes, welches bearbeitet werden soll, beträgt 30cm. Willst du bspw. den Boden einer Kiste durchschneiden oder gravieren, darf die Arbeitshöhe nicht mehr als 30cm betragen.
Welches Material kann gelasert werden?
Hier findest du eine Übersicht für den Epiloglaser: 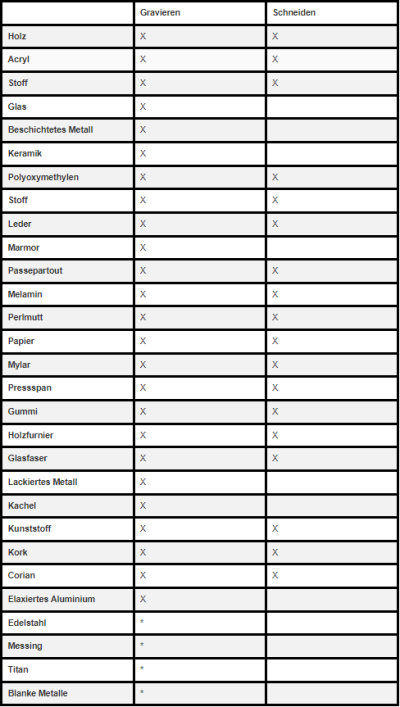
Holz, Pappe und Papier sind meist problemlos bearbeitbar. Sperrholz sollte jedoch nicht dicker als 8mm sein. Im Zweifelsfall sollte immer ein Testschnitt erfolgen. Metalle können mit dem Faserlaser graviert, jedoch nicht geschnitten werden. Glas, Stein und ähnliches kann mit dem CO2 Laser graviert, jedoch nicht geschnitten werden. Nur wenige Kunststoffe sind zur Laserbearbeitung geeignet und erzielen gute Ergebnisse. PMMA (Acrylglas/ Plexiglas) ist der bisher geeignetste Kunststoff. Bis zu 20mm dicke Platten können geschnitten werden. Eine detailliertere Auflistung ist nach der Sperrliste zu finden.
Folgende Materialien dürfen auf keinen Fall bearbeitet werden:
- PVC (Polyvinylchlorid, Vinyl, Schuhsohlen, Schläuche)
- PVB (Polyvinylbutyral)
- PTFE (Polytetrafluorethylen, Teflon)
- Epoxidharz/ Phenolharz (auch Faserverbundwerkstoffe wie GFK und CFK)
- ABS (Acrylnitril-Butadien-Styrol)
- Neopren (Chloropren-Kautschuk)
- Gummi (Reifen)
- chromhaltiges Leder
Beim Erhitzen der gelisteten Materialien durch den Laser entstehen korrosive und gesundheitsschädliche Substanzen. Außergewöhnliche Materialien die in diesem Dokument nicht behandelt werden, erfordern separate Absprache mit dem COLab.
Manche Kunststoffe sind zur Laserbearbeitung gut geeignet. Acrylglas garantiert sehr gute Ergebnisse beim schneiden und gravieren.
Welches Ergebnisse werden bei welchem Material erzielt (schneiden)?
- PMMA (Acrylglas)
sehr gute Ergebnisse bis zu 20mm Materialdicke optisch klare Kanten akkurate Kanten und gleichmäßige Gravuren
- PET/ PET-G (Copolyester)
Gute Ergebnisse bis zu 2mm Materialdicke
- PS (Polystyrol)
Akzeptable Ergebnisse bis 3mm Materialdicke.
Starke Verformung bei hoher Detaildichte.
Ecken verschmelzen, keine scharfen Kanten möglich.
Schutzfolie muss unbeschädigt sein, sonst Oberflächenbeschädigungen
Welches Ergebnisse werden bei welchem Material erzielt (schneiden)?
- PMMA (Acrylglas)
Sehr gute Ergebnisse
Tiefe über Durchgänge wählbar
- Polycarbonat (Makrolon/ Lexan)
Mit Faserlaser deckend schwarze Markierung möglich
- PS (Polystyrol)
Akzeptable Ergebnisse mit Faserlaser, Einstellungen müssen individuell angepasst werden
Wie kann ich abschätzen wie viel Zeit der Laservorgang benötigt?
Um die Zeit abzuschätzen und evtl. weitere Optimierungen vorzunehmen, wird die Epilog Suite benötigt, die den Lasercutter steuert.
Download der Epilog-Suit (nur für Windows)
Beim Installieren wird das Gerät eingerichtet. Folgende Parameter sind zu verwenden:
Model: Fusion Pro 48 CO2 Power: 120W Fiber Laser Power: 50W
Nun den Epilog Job Manager starten.
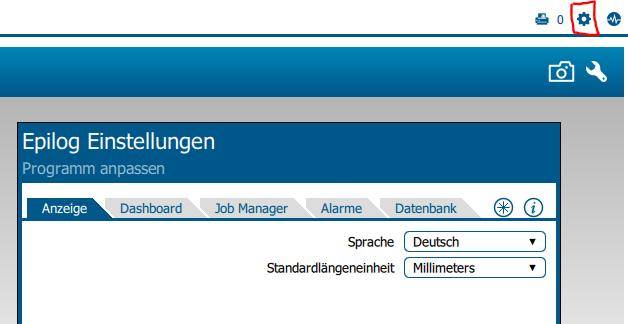
Das Zahnradsymbol Rechts oben ermöglicht die Sprache und die Standardlängeneinheit anzupassen:
Beim Anwenden der Einstellungen wird die Software geschlossen. Danach wieder öffnen!
Die erstellte Vorlage z.B. in Inkscape öffnen und drucken. Als Drucker den „Epilog Engraver“ auswählen. Es sollte sich automatisch das „Epilog Dashboard“ öffnen und die gedruckte Vorlage anzeigen. Falls nicht, den „Epilog Job Manager“ starten und den Druckvorgang wiederholen.
Die erstellte Vorlage z.B. in Inkscape öffnen und drucken. Als Drucker den „Epilog Engraver“ auswählen. Es sollte sich automatisch das „Epilog Dashboard“ öffnen und die gedruckte Vorlage anzeigen. Falls nicht, den „Epilog Job Manager“ starten und den Druckvorgang wiederholen.
Für Flächengravuren muss als Prozesstyp „Gravieren“ und für Liniengravuren und Schnitte „Vektor“ ausgewählt werden. Nicht benötigte Jobs können durch umschalten auf „AUS“ deaktiviert werden. Der Arbeitsbereich kann mit der gepunkteten Fläche begrenzt werden. Alles im gepunkteten Bereich wird ignoriert
Um die Bearbeitungsdauer abzuschätzen, sollten die Begrenzungen ganz bis zum Rand des Arbeitsbereiches verschoben werden. Die Vorlage muss sich vollständig im Arbeitsbereich befinden. Für eine Zeitprognose ist lediglich die Geschwindigkeit ,die Auflösung (nur beim Flächengravuren) und die Anzahl der Durchläufe relevant. einstellungen.png Tutorials & Anleitungen Optimieren von Vorlagen
Vorlagen, die mit anderen Programmen erstellt wurden, sollten in Inkscape oder Adobe Illustrator kontrolliert und wenn nötig, angepasst werden. Linien dürfen nicht genau übereinander liegen, da sie sonst auch doppelt geschnitten werden. Das kostet Zeit und verschlechtert das Schnittergebnis. Speziell beim Schneiden von Einzelteilen eignen sich folgende Tricks um Material und Zeit zu sparen. optimieren_pfade.svg
Bild 1 Bei regelmäßigen Mustern durchgehende Linien verwenden. So wird die Lasersoftware gezwungen die Linien in einem Zug abzufahren. optimieren_anordnung_2.svg
Bild 2 Einzelteile aneinanderfügen um mit einer Linie zwei Kanten zu schneiden. Die gestrichelten Linien müssen vor dem zusammenfügen gelöscht werden, damit keine Linien doppelt liegen. gravur_optimierung.png
Bild 3 Vorlagen zur Flächengravur quer anordnen. Der Laser rastert die Fläche in Linien von links nach rechts ab. Je länger die Strecken sind, die in dieser Richtung abgedeckt werden, desto kürzer ist die Gesamtdauer. Die Ausrichtung kann im Layoutprogramm erfolgen, oder auch erst im Epilog Dashboard. reihenfolge.svg
Bild 4 Reihenfolge und Einstellungen durch Farbe festlegen. Soll durch eine Flächengravur ein Relief erzeugt werden, dann müssen die übereinanderliegenden Flächen farblich trennbar sein. Bei gleicher Farbe werden Flächen, die sich berühren, automatisch zu einer Gesamtfläche vereinigt. Die rechte Abbildung zeigt ein Bauteil mit kleineren Ausschnitten. Wird zuerst der Umriss geschnitten, kann das Teil verrutschen. Die kleinen Quadrate liegen dann nicht mehr parallel zu den Außenkanten. Im Beispiel können die blauen Quadrate vor dem schwarzen Umriss geschnitten werden. Während Flächengravuren vom Epilog Dashboard immer vor den Schneideprozessen abgearbeitet werden, müssen Liniengravuren manuell durch farbliche Trennung angeordnet werden, da sie technisch gesehen auch Schneideprozesse sind. tabs.svg
Bild 5 Funktionale Strukturen können die Nacharbeit reduzieren. Beispielsweise können filigrane Einzelteile so geschnitten werden, dass sie nicht aus dem Material herausfallen. Hierzu wird eine der Linien unterbrochen. Um das händische Herausschneiden zu erleichtern, kann die unterbrochene Stelle angeritzt werden. Dazu wird eine andere Linienfarbe gewählt. Umwandeln von Bildern (mit Inkscape)
Um eine bestehende Rastergrafik zu einer Vektorgrafik umzuwandeln, muss das Bild in Inkscape geöffnet und angewählt werden. Dann kann über Pfad → Bitmap nachzeichnen das Umwandlungswerkzeug gestartet werden.
Schritt 1 - Nachzeichnen
Es öffnet sich ein Bild
Schritt 2 - Nachzeichnen
Unter „Mehrfache Abtastung: Gruppen von Pfaden erzeugen“ kann „Helligkeitsschritte“ ausgewählt werden und die Abtastungen auf 2 gestellt werden. Die Live Vorschau (muss aktiviert werden) zeigt dann alle Flächen schwarz auf weiß an. Soll die Farbe erhalten bleiben, so muss wie im Bild gezeigt „Farben“ ausgewählt sein. Die Abtastungen werden nun von 2 beginnend erhöht, bis alle Farben in der Live Vorschau angezeigt werden. Ein Klick auf OK erstellt die Vektorgrafik direkt über der Rastergrafik. Um noch mehr Kontrolle über die Umwandlung zu bekommen, eignet sich der Online-Konverter Vectorizer.io: www.vectorizer.io Der Konverter kann kostenlos ausprobiert werden, kostet dann aber maximal 30ct pro Download. Die Einstellmöglichkeiten sind jedoch sehr umfangreich.